效果图:

步骤 1:打开夜景的相片
按 Ctrl + O (Cmd + O) 打开夜景的相片。夜景中带有灯光或光点的相片是Z能突显星光的材料,原因很简单,皆因夜景中,背景一般都比较昏暗。

步骤 2:复制背景图层
在往后的步骤中,会对相片直接进行修改,为了保存原貌,大家需要复制刚开启的相片(背景图层)至新图层。方法很简单,按 Ctrl + J (Cmd + J) 便可。完成后,Layer 1 图层会被建立。
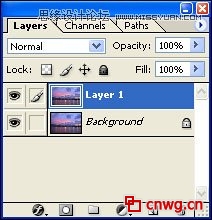
步骤 3:再次复制图层
星光的形状是“X”形,Layer 1 是用来制作 X 形星芒的“\”,大家需要多一个图层来制作“/”方向的光线。再次按 Ctrl + J (Cmd + J) 。
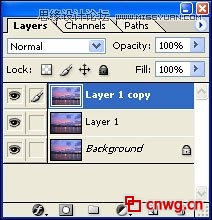
步骤 4:制作星芒光线
从菜单上选取 Filter > Blur > Motion Blur... (滤镜 > 模糊 > 动态模糊) 。
在弹出的对话框中,把 Angle (角度)设为 45 度。Distance (距离) 是用来控制星光长度,视乎相片的大小及效果而定,要凭眼睛自行判断,本例中的数值为 21,因为在本例中这给予Z佳的星光长度。
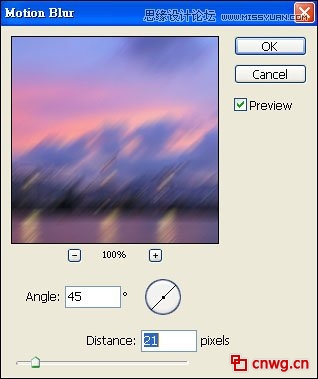

步骤 5:把Z上层的混合模式设为 Lighten (较亮),Lighten (较亮) 模式会和下面图层相比,只有较光亮的部分如星光才能保留。
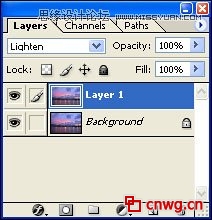
初步的星芒渐露锋芒了。

步骤 6:制作另一方向的光线
选取 Layer 1 。
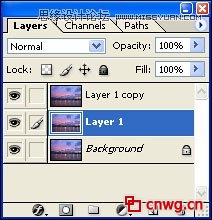
从菜单上选取 Filter > Blur > Motion Blur... (滤镜 > 模糊 > 动态模糊) 。
在弹出的对话框中,把 Angle (角度)设为 -45 度,注意是负数。Distance (距离) 是用来控制星光长度,视乎相片的大小及效果而定,要凭眼睛自行判断,本例中的数值为 21,因为在本例中这给予Z佳的星光长度。
又多了一点点进程了。

步骤 7:把中间那层的混合模式设为 Lighten (较亮),和先前做过的一样,这次把中间图层的混合模式设为Lighten (较亮)。

步骤 8:合并Z上的两个图层
为了可以同步处理那两层星光,先把Z上两个星芒图层合并。选取Z上的图层 (Layer 1 Copy),然后按 Ctrl + E (Cmd + E) 。合并后,画面依旧,不过图层变成如下:
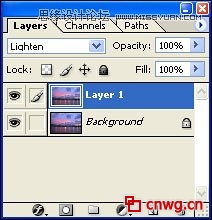
步骤 9:加强星光线条
现在的星光线条弱了一点,大家可以透过 Unsharp Mask (遮色片锐利化)来加强光线。在菜单中选 Filter > Sharpen > Unsharp Mask...(滤镜 > 锐利化 > 遮色片锐利化...)。
把 Threshold 设为 0,把 Amount 设为 100%,再透过眼睛调整 Radius 的值,直至星光够明显为止。不同大小的相片需要不同的数值,大家需要自行判断。
注意,锐利化光线时,也会把其他非光线的地方一起锐利化。不过可以在往后的步骤用蒙版遮掩非光线的部分。
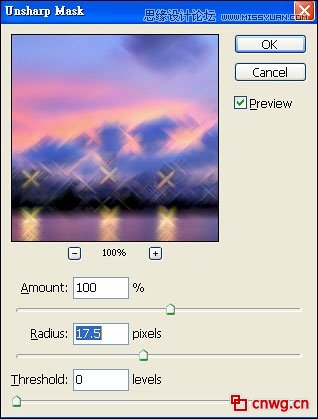

云层的光位也被星光化了,要再多一点步骤。

步骤 10:调整不透明度
把图层 Layer 1 的 Opacity (不透明度) 设为 70%,使光芒看来更自然。
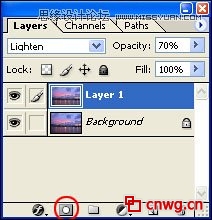
步骤 11:新增蒙版
按新增蒙版的图示来替 Layer 1 加入Mask (蒙版)。
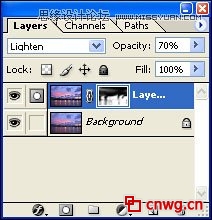
步骤 12:运用笔刷在蒙版上涂黑非星光部分
在 Layer 1 的蒙版上涂上黑色的部分就像一个洞,可以让下一层的影像呈现出来。因此,如果在蒙版上涂黑非星光部分的位置,便能把原貌显示。
先按 D 键来把前景色设为白色,而背景色设为黑色。再按 X 键把前后景颜色对调,即前景色现在为黑色。按 B 键来选取笔刷。
用笔刷把非星光的部分刷回原貌,刷图时,可以按 ] 键来增大笔刷或 [ 来缩小笔刷 。红色的地方代表在蒙版中涂上黑色的地方。

可以看到天空还原成原来的样子。
原图和完成图的比较:
完成图:

原图:

联系电话:021-51095771 021-51087627 传真:021-51087637-202
版权所有:上海羽灿计算机科技有限公司 中国网格(cnwg.cn/cnwg.cc)©2003-2013 All Rights Reserved.
地址:上海市银都路3399弄533号 邮编:201108 ICP经营许可证编号:沪B2-20060019 沪ICP备06012189号


我要评价